ルーティングとは?
ルーティングとは、異なる画面間の移動のことです。
画面遷移(がめんせんい)と言ったりもします。
スマホアプリでは、ルーティングが必要な場面が多くあります。
ルーティングの実装方法
ルーティングの実装方法は主に2つあります。
- 手動で画面を切り替える
- 名前付きルートを使用する
準備
準備として、main.dartを以下のようにきれいにしておきます。
import 'package:flutter/material.dart';
void main() {
runApp(const MyApp());
}
class MyApp extends StatelessWidget {
const MyApp({super.key});
@override
Widget build(BuildContext context) {
return MaterialApp(
title: 'Flutter Demo',
theme: ThemeData(
primarySwatch: Colors.blue,
),
home: const MyHomePage(title: 'Flutter Demo Home Page'),
);
}
}
class MyHomePage extends StatefulWidget {
const MyHomePage({super.key, required this.title});
final String title;
@override
State<MyHomePage> createState() => _MyHomePageState();
}
class _MyHomePageState extends State<MyHomePage> {
@override
Widget build(BuildContext context) {
return Scaffold(
appBar: AppBar(
title: Text(widget.title),
),
body: Center(
child: Column(
mainAxisAlignment: MainAxisAlignment.center,
children: <Widget>[
TextButton(
onPressed: () {},
child: const Text('画面遷移')
)
],
),
),
);
}
}次に、ルーティング後の画面も簡単に作成しておきます。
import 'package:flutter/cupertino.dart';
import 'package:flutter/material.dart';
class SampleScreen extends StatefulWidget {
const SampleScreen({super.key});
@override
State<SampleScreen> createState() => _SampleScreenState();
}
class _SampleScreenState extends State<SampleScreen> {
@override
Widget build(BuildContext context) {
return const Scaffold(
body: Center(
child: Text('画面遷移後の画面です'),
),
);
}
}手動で画面を切り替える
まずは、少し難易度が低めの手動で実装するパターンです。
main.dartを以下のように一部(47~49行目)だけ書き加えます。
import 'package:blog_sample/SampleScreen.dart';
import 'package:flutter/material.dart';
void main() {
runApp(const MyApp());
}
class MyApp extends StatelessWidget {
const MyApp({super.key});
@override
Widget build(BuildContext context) {
return MaterialApp(
title: 'Flutter Demo',
theme: ThemeData(
primarySwatch: Colors.blue,
),
home: const MyHomePage(title: 'Flutter Demo Home Page'),
);
}
}
class MyHomePage extends StatefulWidget {
const MyHomePage({super.key, required this.title});
final String title;
@override
State<MyHomePage> createState() => _MyHomePageState();
}
class _MyHomePageState extends State<MyHomePage> {
@override
Widget build(BuildContext context) {
return Scaffold(
appBar: AppBar(
title: Text(widget.title),
),
body: Center(
child: Column(
mainAxisAlignment: MainAxisAlignment.center,
children: <Widget>[
TextButton(
onPressed: () {
Navigator.push(
context,
MaterialPageRoute(builder: (context) => const SampleScreen()),
);
},
child: const Text('画面遷移')
)
],
),
),
);
}
}Navigatorクラスのpushメソッドを使用して、画面の切り替えを行います。
この方法が一番シンプルです。
もとに戻したい場合は、同じくNavigatorクラスのpopメソッドを使用します。
名前付きルートを使用する
次は、名前付きルートを使用してルーティングする方法について説明します。
名前付きとは、パスの名前を指定することです。
画面数が増えて、管理が難しい場合などに有効になります。
個人的には、手動でルーティングするより、この方法の方が好きです!!
まずは、新しくファイル(routes.dart)を作成して以下のように定義します。
import 'package:blog_sample/SampleScreen.dart';
import 'package:blog_sample/main.dart';
import 'package:flutter/cupertino.dart';
final Map<String, Widget Function(BuildContext)> routes = {
'/': (context) => const MyHomePage(title: 'ルーティング',),
'/sample': (context) => const SampleScreen(),
};次はmain.dartを変更します。
変更箇所は、16~17行目と45~47行目です。
16~17行目では、初期画面のパスと、どのルーティング設定を使用するかを設定しています。
45~47行目では、画面遷移先のパスを指定しています。
import 'package:blog_sample/SampleScreen.dart';
import 'package:blog_sample/routes.dart';
import 'package:flutter/material.dart';
void main() {
runApp(const MyApp());
}
class MyApp extends StatelessWidget {
const MyApp({super.key});
@override
Widget build(BuildContext context) {
return MaterialApp(
title: 'Flutter Demo',
initialRoute: '/',
routes: routes,
);
}
}
class MyHomePage extends StatefulWidget {
const MyHomePage({super.key, required this.title});
final String title;
@override
State<MyHomePage> createState() => _MyHomePageState();
}
class _MyHomePageState extends State<MyHomePage> {
@override
Widget build(BuildContext context) {
return Scaffold(
appBar: AppBar(
title: Text(widget.title),
),
body: Center(
child: Column(
mainAxisAlignment: MainAxisAlignment.center,
children: <Widget>[
TextButton(
onPressed: () {
Navigator.pushNamed(
context,
'/sample'
);
},
child: const Text('画面遷移')
)
],
),
),
);
}
}完成後の画面
完成後は以下のようにルーティング設定が適用されていることが確認できます。
文字が小さくてすみません。。。
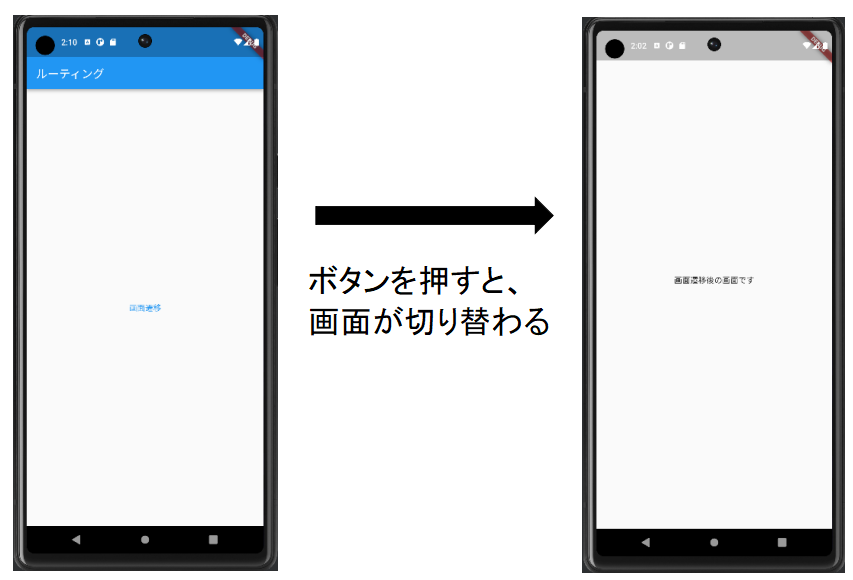
まとめ
以上がルーティング設定の方法でした。
どちらの方法もメリット・デメリットがあるので、
状況によって使い分けると良いと思います。
個人的に好きなのは、名前付きルートでルーティングする方法です!!



コメント